The central processing unit (CPU) is the unsung hero of your computer, working tirelessly behind the scenes to execute instructions and power your digital experiences. But have you ever wondered exactly what kind of CPU resides within your device? Knowing your CPU type is surprisingly helpful – it can influence software compatibility, upgrade possibilities, and your overall understanding of your computer’s capabilities. This guide explores various methods to identify your CPU on both Windows and macOS, making the process clear and accessible.

Part 1: Unveiling Your CPU on Windows 10 & 11
1. A Peek Through Settings:
In Windows 10 or 11, you can easily identify your CPU through the user-friendly Settings app. To begin, click on the Start menu and locate the gear icon, which grants access to the Settings. Once in the Settings, navigate to “System,” and then select “About.” In the “Device specifications” section, you’ll find a line labeled “Processor,” which displays the name and base clock speed of your CPU. This offers a quick snapshot of its core identity, providing essential details about the processing power that drives your system.
By using the Settings app, you can swiftly and conveniently access crucial information about your CPU without the need for additional software or technical expertise. This user-friendly approach allows you to gain valuable insights into the hardware specifications of your Windows 10 or 11 device, empowering you to understand and appreciate its capabilities better.
2. The Task Manager Method:
Another convenient method to identify your CPU is through the Task Manager, a central hub for monitoring system performance. Press Ctrl + Shift + Esc simultaneously to launch Task Manager. Click on the “Performance” tab (you might need to click “More details” first if it’s not expanded). Under the CPU section, you’ll see your CPU model name and its current clock speed. Additionally, Task Manager provides real-time information about CPU usage, allowing you to see how hard your CPU is working at any given moment.

Part 2: Exploring Your CPU on Windows (Alternative Methods)
1. System Information Dive:
For a more comprehensive view of your CPU‘s specifications, you can utilize the System Information tool. Press the Windows key and type “System Information” in the search bar. Select “System Information” from the search results to launch the tool. Under the “System Summary” section, locate the line labeled “Processor.” This will provide you with not only the CPU model name and manufacturer, but also technical details like the number of cores and cache size, offering a deeper understanding of your CPU’s processing power.
2. Command Prompt for Tech-Savvy Users:
If you are at ease with a more technical approach, you can use the Command Prompt to identify your CPU. To start, press the Windows key and type “cmd” in the search bar. Next, right-click on “Command Prompt” and select “Run as administrator.” Once in the Command Prompt window, type the command “wmic cpu get name” and press Enter. This command will promptly display your CPU model name, providing a succinct and direct means of obtaining the information you are seeking.
By leveraging the Command Prompt, you can exercise greater control and precision in retrieving essential hardware details, making it a suitable method for users comfortable with command-line operations and seeking a direct, text-based approach to accessing CPU specifications. This method offers a more hands-on and technical means of obtaining CPU details, providing a versatile and efficient option aligned with the preferences and expertise of more technically inclined users.

Part 3: Identifying Your CPU on macOS
1. About This Mac – A Simple Look:
Identifying the CPU on a Mac is a simple task that can be completed in just a few quick steps. To begin, navigate to the top left corner of the screen and click on the Apple logo. From the drop-down menu, select “About This Mac” to access an overview window that provides essential information about your system. In this window, you will find a section labeled “Processor,” which contains details about your CPU, such as its type (e.g., Intel Core i5) and base clock speed. This information gives you a basic understanding of the processing power that drives your Mac.
By following these steps, you can quickly and easily identify the CPU in your Mac without the need for any additional software or technical expertise. This straightforward process allows you to gain essential insights into your Mac’s hardware specifications, empowering you to better understand and appreciate its capabilities.
2. System Report for In-Depth Details:
If you crave a more detailed view of your CPU specifications, you can utilize the System Report. Click on the Apple logo and select “About This Mac.” Click on the “System Report” button. In the left-hand pane, navigate to “Hardware” and then select “Processor.” Here, you’ll find a wealth of information about your CPU, including the model name, manufacturer, number of cores, cache size, and bus speed. This detailed breakdown empowers you to truly understand the intricacies of your Mac’s processing capabilities.
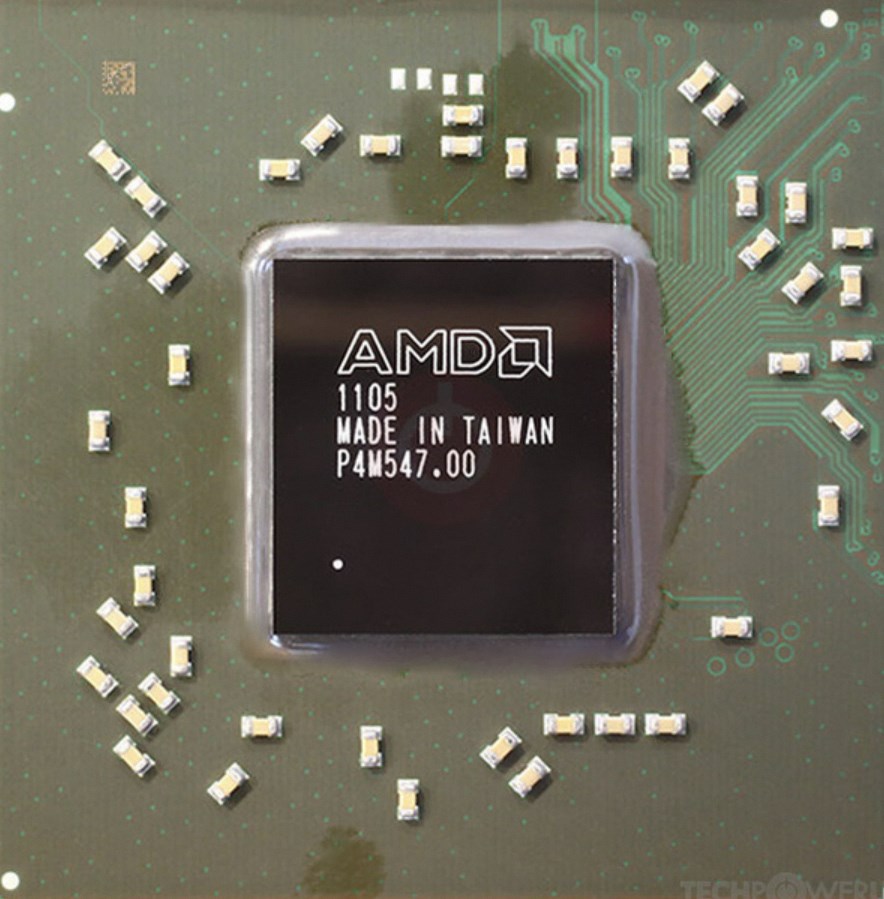
Part 4: Beyond the Basics: Additional Tips
1. Third-Party Software Exploration:
There are numerous third-party system information tools available that can provide comprehensive details about your CPU. These tools typically come with additional features such as system monitoring and performance benchmarks, offering a broader perspective on your computer’s performance. It is important to exercise caution when downloading such software and ensure that it is sourced only from reputable and trusted providers. By doing so, you can mitigate potential security risks associated with malware and other malicious software.
While third-party tools can offer valuable insights into CPU details, the methods outlined in the initial explanation serve as a reliable and secure means to identify your CPU. It’s recommended to use trusted commands and system utilities to access essential information about your CPU. This approach not only ensures security and reliability but also provides a direct and hands-on method to obtain specific hardware details without relying on additional software or potential vulnerabilities.
2. Consulting Your Device Manual:

If you’re still having trouble identifying your CPU, refer to your computer’s manual or manufacturer’s website. These resources often have detailed specifications about your specific computer model, including the CPU type. Consulting the manual ensures you have accurate information about the hardware powering your device.
By following these simple methods, you can easily identify your computer’s CPU and gain valuable insights into your system’s capabilities. This knowledge empowers you to make informed decisions regarding software compatibility, potential upgrades, and overall system optimization.



