Introduction
In the competitive landscape of PC gaming and high-performance computing, optimizing GPU performance is crucial. Enter ASUS GPU Tweak 2, a powerful utility designed to help users monitor, tweak, and enhance their graphics card performance. This software serves as an essential tool for gamers and overclocking enthusiasts who want to maximize their GPU’s capabilities. With a user-friendly interface and advanced features, ASUS GPU Tweak 2 makes it easy to adjust settings and improve performance for any gaming or workload scenario.
The importance of optimizing GPU performance cannot be understated. Efficient use of hardware not only enhances gaming experiences but also extends the lifespan of components. This article delves deep into the capabilities of ASUS GPU Tweak 2, explaining its features and providing step-by-step instructions on how to download, install, and use this software effectively. Throughout this guide, we’ll discuss essential overclocking techniques, compare ASUS GPU Tweak 2 with alternatives like MSI Afterburner, and answer common questions to ensure you can make the most of your graphics card.
Key Features of ASUS GPU Tweak 2
ASUS GPU Tweak 2 boasts several impressive features that make it a powerful choice for optimizing GPU performance. Here’s a detailed overview of its key functionalities:
Real-time Monitoring of GPU Performance
One of the standout features of ASUS GPU Tweak 2 is its ability to provide real-time monitoring of your GPU metrics. Users can track clock speeds, memory usage, temperature, and fan speeds with precision. Monitoring these parameters helps users identify potential performance bottlenecks and thermal issues, allowing for timely interventions to maintain optimal operating conditions.
Customizable Overclocking Settings
Another significant advantage of ASUS GPU Tweak 2 lies in its customizable overclocking settings. Users can modify core clock, memory clock, and voltage settings with ease. The software also offers automatic overclocking options for those who prefer a simpler approach. These customizable settings empower users to push their graphics cards beyond factory presets for maximum performance.
Automatic and Manual Tuning Options
For enhanced flexibility, ASUS GPU Tweak 2 provides both automatic and manual tuning options. Beginners can use the automated feature to optimize their GPU settings quickly. On the other hand, advanced users can manually tweak values to match their unique requirements and preferences, fine-tuning their systems for specific games or applications.
GPU Fan Control
Thermal management is crucial for maintaining performance and preventing hardware damage due to overheating. ASUS GPU Tweak 2 includes fan control functionality, allowing users to adjust fan speeds based on temperature readings. This feature enables better cooling performance, helping to keep the GPU at optimal temperatures even during intensive tasks.
Profiles for Different Gaming Scenarios
The software also allows users to create profiles tailored to various gaming scenarios. For instance, you can set one profile for competitive gaming and another for casual play, adjusting performance parameters to suit each situation. Switching between these profiles is seamless, making it easy to adapt to different gaming experiences.
By offering these features and more, ASUS GPU Tweak 2 stands out as a robust tool for users looking to optimize their GPU performance effectively.
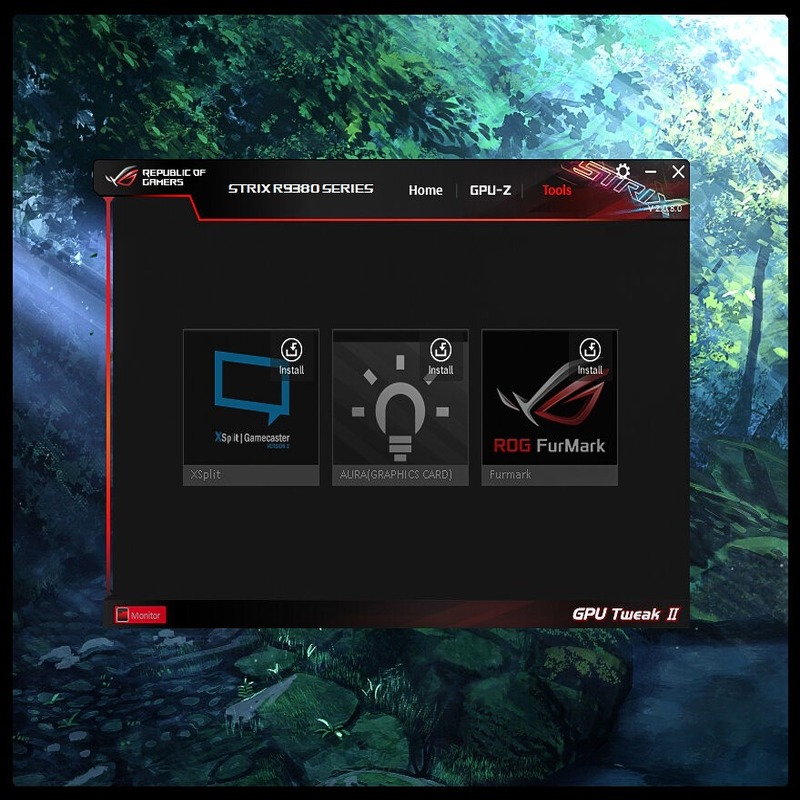
How to Download and Install ASUS GPU Tweak 2
Getting started with ASUS GPU Tweak 2 is a straightforward process. Below, we outline a step-by-step guide on how to efficiently download and install the software.
Step 1: Visit the Official ASUS Website
To ensure you have the most up-to-date and safe version of ASUS GPU Tweak 2, begin by visiting the official ASUS website. Navigate to the “Support” section and look for drivers and utilities for your specific graphics card model.
Step 2: Choose the Right Version
In the support section, locate the ASUS GPU Tweak 2 software. Ensure you select the version that is compatible with your operating system. The software is typically available for Windows users.
Step 3: Download the Installer
Click on the download link to initiate the download process. This action will save the installer file to your computer, usually in the “Downloads” directory.
Step 4: Run the Installer
Once the download is complete, locate the installer file and double-click to launch it. You may be prompted with a user account control (UAC) window; if so, click “Yes” to grant permission for the installation.
Step 5: Follow Installation Instructions
The installation wizard will appear, guiding you through the setup process. Follow the on-screen instructions, agreeing to the terms and conditions. Choose the installation location or leave it at the default setting, and then complete the installation.
Step 6: Restart Your Computer
After installation, it’s good practice to restart your computer. This helps ensure that all drivers and settings related to GPU Tweak 2 are correctly configured.
Step 7: LaunchTweak 2
Once your computer has restarted, locate the Tweak 2 icon on your desktop or in the Start menu. Double-click to open the software, and you’re ready to start optimizing your GPU performance!
Getting Started with ASUS GPU Tweak 2
After installing ASUS GPU Tweak 2, familiarizing yourself with the user interface is essential to make the most of the tool. Here’s a guide to help you get started:
Navigating the User Interface
Upon launchingTweak 2, the interface presents various options and metrics. The dashboard is divided into sections that allow you to monitor GPU performance, adjust overclocking settings, and access fan control features. Spend a few moments exploring the layout to understand where each tool is situated.
Accessing Different Features
The software’s features are organized into several tabs, including “Monitoring,” “Tune,” and “Fan.” You can switch between these tabs to customize settings, view performance metrics, and monitor real-time data. Each feature is intuitively labeled, making it easy to navigate even for first-time users.
Tips for Beginners
If you’re new to GPU overclocking, start with the automatic tuning feature. This will optimize settings for you based on your hardware capabilities. Only venture into manual adjustments once you become comfortable with the software. Always monitor your GPU temperature and performance metrics to avoid overheating during any overclocking attempts.
Setting up visual alerts can also prove beneficial. The software allows you to configure notifications for temperature limits. This feature helps you stay informed if your GPU approaches unsafe operating conditions.

Overclocking with ASUS GPU Tweak 2
Overclocking your GPU can significantly enhance gaming performance, and ASUS GPU Tweak 2 simplifies this process. Below is a comprehensive guide to overclocking using this powerful utility:
Understanding Overclocking Basics
Before diving into overclocking, it’s essential to understand what it involves. Overclocking means increasing the clock speed of your GPU to achieve higher performance. However, pushing hardware limits can also lead to instability and overheating if not done carefully.
Adjusting Core and Memory Clocks
To begin overclocking inTweak 2, access the “Tune” tab. You’ll find sliders for the core clock and memory clock. Gradually increase the core clock by small increments (e.g., 25 MHz) while monitoring performance.
Once you’ve set the desired core clock speed, adjust the memory clock using the same incremental approach. Testing stability after each adjustment is crucial. You can use benchmarking software to assess how the changes affect performance.
Monitoring Temperature and Stability
During the overclocking process, keep an eye on the temperature readings displayed in the software. It’s essential to ensure that your GPU’s temperature does not exceed safe limits (typically around 80°C). In case it approaches this threshold, revert to previous values to maintain system stability.
Using benchmarking tools like FurMark or 3DMark can help assess how well the GPU performs under load. Run these benchmarks for an extended period to confirm stability at your new settings.
If instability occurs, reduce the clock speeds and re-test. Remember, gradual adjustments are safer than aggressive leaps into high speeds.
Saving and Applying Profiles
Once you’re satisfied with your overclocking settings, don’t forget to save your profile. ASUS GPU Tweak 2 allows you to create multiple profiles for different scenarios, such as high-performance gaming and everyday usage. This feature enables you to switch between settings effortlessly based on your needs.
Comparison: ASUS GPU Tweak 2 vs MSI Afterburner
When discussing GPU optimization tools, it’s common to compare ASUS GPU Tweak 2 with MSI Afterburner, another popular option among users. Let’s analyze the similarities and differences between these two tools.
Usability
Both ASUS GPU Tweak 2 and MSI Afterburner offer user-friendly interfaces. ASUS GPU Tweak 2 has a visually appealing design tailored for ASUS products. In contrast, MSI Afterburner features a more utilitarian look that appeals to a broader audience.
Features
In terms of features, both programs provide robust monitoring capabilities, including real-time GPU performance metrics and overclocking options. However, MSI Afterburner has more extended support for diverse GPU brands, making it suitable for users with different hardware configurations.
Overclocking Capabilities
Both utilities support overclocking but differ in their approach.Tweak 2 offers intuitive automatic tuning, making it easier for beginners. MSI Afterburner, on the other hand, offers extensive customization for advanced users.
Target Audience
WhileTweak 2 primarily targets users of ASUS graphics cards, MSI Afterburner caters to a broader base of users regardless of GPU brand. This distinction may influence a user’s choice based on the hardware they already own.
Ultimately, the choice between the two largely depends on personal preference. Users can enjoy performance enhancements regardless of the tool chosen.

Common FAQs About ASUS GPU Tweak 2
Is Tweak 2 Safe to Use?
Yes, Tweak 2 is safe to use when following recommended practices. Ensure you understand your GPU’s limits and monitor temperatures while making adjustments. Always use the latest version to benefit from performance improvements and bug fixes.
What GPUs are Compatible with Tweak 2?
The software is compatible with a range of ASUS graphics cards. Most models in the ASUS GeForce and Radeon series work seamlessly with ASUS GPU Tweak 2. Users with non-ASUS GPUs are advised to explore other software solutions for optimal compatibility.
How Do I Reset Settings if Something Goes Wrong?
If you encounter issues with your GPU performance after making adjustments, you can easily reset settings in ASUS GPU Tweak 2. The software provides a “Reset” button for each profile, allowing you to return to the default settings quickly.
Conclusion
In conclusion, ASUS GPU Tweak 2 is an essential tool for PC gamers and overclocking enthusiasts seeking to optimize their GPU performance. With its user-friendly interface and robust features, this software allows users to monitor, tweak, and enhance their graphics card capabilities effectively. Whether you’re new to overclocking or an experienced enthusiast, Tweak 2 offers plenty of tools and options to ensure your gaming experience reaches new heights.
By understanding its features, installation steps, and overclocking methods, you can significantly improve your system’s performance. Don’t hesitate to explore its various capabilities, save your custom profiles, and switch among them as your gaming needs change. Try out ASUS GPU Tweak 2 and take your gaming performance to the next level!





