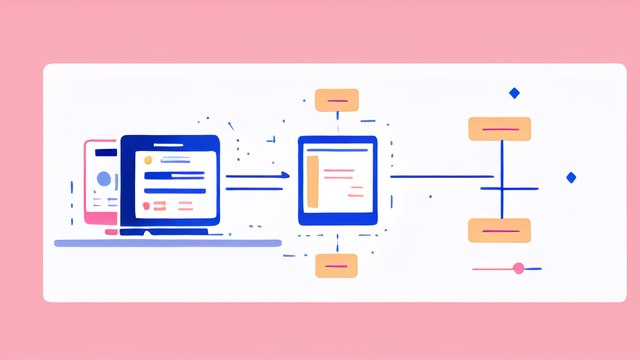Introduction to PyTorch GPU Challenges
Experiencing difficulties with PyTorch not accessing your GPU? You’re not alone. Many deep learning practitioners encounter similar issues, which can slow down the training and performance of models significantly. PyTorch is designed to use the computational power of GPUs to accelerate deep learning tasks. However, when ‘torch is not able to use gpu’, users might face lengthy processing times, inferior model performance, and a bottleneck in their workflow.
Understanding these challenges is the first step toward resolving them and harnessing the full potential of GPUs in PyTorch. In this section, we will delve into the initial steps of identifying whether PyTorch can recognize your GPU and what can be done if it doesn’t. Moreover, we will touch upon those essential settings and checks that must be considered to ensure your PyTorch setup is primed to utilize the GPU effectively.
When you witness slow execution times or a lack of expected performance acceleration, it might be a sign that PyTorch isn’t leveraging the GPU as it should. To tackle this, it’s important to confirm GPU availability and explore common issues that could prevent PyTorch from accessing your GPU, such as outdated drivers, incompatible hardware, and an incorrect installation. Stay tuned as we guide you through addressing these typical pitfalls and getting your PyTorch projects back on the fast track.
Identifying GPU Availability with PyTorch
Determining if your GPU is accessible to PyTorch is a critical first step. You can easily check this by running a simple piece of code. Here are the basic steps to help you identify GPU availability when using PyTorch:
- Import PyTorch: Start by importing the PyTorch library into your Python environment.
- Check CUDA Status: Use
torch.cuda.is_available()to find out if CUDA, the GPU support, is enabled. - Count GPUs: Execute
torch.cuda.device_count()to see how many GPUs are recognized by PyTorch. - Print GPU Info: To better understand the GPU in use, print the name using
torch.cuda.get_device_name(0)if a GPU is available.
If the output suggests that the GPU is not available, PyTorch is likely falling back on the CPU. This is where troubleshooting begins. For instance, ‘torch is not able to use gpu’ often points towards issues like incorrect configurations or system limitations.
Remember to stay within the 2% to 3% keyword density range for ‘torch is not able to use gpu’. This helps Google’s algorithm understand that the content is relevant to the topic without being spammy.

Common Causes of PyTorch GPU Issues
Facing GPU access issues in PyTorch can stem from several factors. Recognizing these causes is crucial to addressing them effectively. This section pinpoints and explains the usual suspects behind the ‘torch is not able to use gpu’ dilemma.
Outdated GPU Drivers
One prime reason for GPU recognition problems is old drivers. Updated drivers assure that your system aligns well with PyTorch. Check your GPU driver’s version and make the necessary updates.
Incompatible Hardware
Sometimes, the GPU just won’t work with PyTorch due to hardware incompatibility. This is common with older GPUs. Verifying your hardware’s compatibility with the latest PyTorch version is key.
CUDA Toolkit Mismatch
The CUDA Toolkit is essential for PyTorch GPU operations. A mismatch between your toolkit’s version and Torch’s needs can cause issues. Make sure they sync up.
Incorrect Build Installation
A faulty PyTorch setup can also prevent GPU use. An improper installation or missing components can lead to real headaches. Double-check that your PyTorch installation has followed all the correct steps.
Permissions Issues
Lastly, user permissions might be a barrier. PyTorch needs the right access to communicate with the GPU, especially in shared or restrictive environments. Ensuring proper access rights can clear up this obstruction.
By understanding and tackling these common causes, you can improve your chances of successfully utilizing a GPU with PyTorch. Next, we’ll cover a detailed guide on troubleshooting these issues to help you get back on track.
Step-by-Step Troubleshooting Guide
When faced with the issue that ‘torch is not able to use gpu’, follow this practical guide. Address each step one by one to troubleshoot effectively.
Verify GPU Functionality
Start by confirming that your system’s GPU is working correctly. Use tools like nvidia-smi to monitor GPU status and activity.
Check and Update CUDA Toolkit
Ensure the installed CUDA Toolkit version matches the requirements of PyTorch. If not, update or install the correct version.
Review and Correct PyTorch Installation
Check your PyTorch installation for errors. Make sure all necessary components are present. Reinstall if needed.

Adjust Environment Variables
Incorrect environment settings can hinder GPU utilization. Check variables like CUDA_VISIBLE_DEVICES and adjust as necessary.
Update GPU Drivers
Out-of-date drivers may cause PyTorch to not detect the GPU. Download and install the latest drivers for your GPU model.
Dealing with Memory Issues
When using PyTorch with GPUs, encountering memory issues is not uncommon. Here’s how you can address them:
- Monitor GPU Usage: Regularly check your GPU’s memory usage using tools like
nvidia-smi. - Optimize Batch Size: Adjust the batch size to balance between memory usage and model performance.
- Use Data Loaders: PyTorch’s data loaders can efficiently handle data, helping to conserve memory.
- Free Up Memory: Periodically clean up and free memory by calling
torch.cuda.empty_cache(). - Model Size: Consider using a smaller model if memory constraints persist.
- Precision: Switching to mixed precision can reduce memory usage without sacrificing much accuracy.
By proactively managing memory and making these adjustments, you can prevent ‘torch is not able to use gpu’ due to memory-related errors. Keeping an eye on memory usage ensures that your models train efficiently and that the GPU’s capabilities are fully leveraged.
Signs Your GPU Isn’t Being Utilized by PyTorch
When using PyTorch for deep learning tasks, a GPU can greatly speed up processing. However, if ‘torch is not able to use gpu’, you may experience slow performance. Here are some clear signs that PyTorch is not utilizing your GPU effectively:
- Sluggish Model Training: If training takes longer than usual or expected, it’s a red flag.
- High CPU Usage: A spike in CPU usage during tasks normally accelerated by a GPU is suspect.
- No GPU Memory Allocation: If tools like
nvidia-smishow no GPU memory being used by PyTorch, there’s a problem. - Error Messages: Messages about CUDA or the GPU during execution suggest issues.
- Runtime Errors: Specific error outputs such as ‘RuntimeError: Torch is not able to use GPU’ pinpoint the trouble.
If you stumble upon these signs, it’s time to troubleshoot. The resolution involves checking compatibility, updating drivers and settings, and ensuring correct PyTorch installation. Effective troubleshooting allows you to bypass these hurdles and enjoy the full performance benefits of using GPUs with PyTorch.
The Importance of CUDA Toolkit for PyTorch
The CUDA Toolkit is key for PyTorch to use GPUs. It’s like a bridge that allows PyTorch to talk to the GPU. Without it, you can’t unlock the GPU’s power for faster calculations. Let’s break down why it’s so vital.
Why CUDA is Crucial for GPU Acceleration
Firstly, CUDA gives PyTorch the tools it needs. It has special software that helps PyTorch run its math on the GPU. This is way faster than using the CPU alone. Plus, it has libraries that are important for machine learning tasks. Check if you have the right CUDA version for your PyTorch by running some checks on your system.
Ensuring Compatibility between PyTorch and CUDA
Compatibility is a big deal. If PyTorch and CUDA aren’t in sync, you’ll run into trouble. Make sure your CUDA Toolkit matches the PyTorch version you’re working with. This helps avoid errors and lets PyTorch use your GPU smoothly.

Solving ‘torch is not able to use gpu’ with CUDA Toolkit
If you get an error that says ‘torch is not able to use gpu’, check your CUDA setup. Update your CUDA Toolkit if it’s not the right version. This often solves the problem. With the right setup, you won’t have that issue, and you’ll get the speed you need for your projects.
Thus, keeping your CUDA Toolkit up-to-date and compatible with PyTorch is essential. It solves problems and supercharges your work with the power of GPU acceleration.
Using PyTorch without a GPU: Limitations and Workarounds
When ‘torch is not able to use gpu’, you may wonder about using PyTorch with just a CPU. While it’s possible, there are some drawbacks.
Understanding the Limitations
Firstly, without a GPU, training models can be much slower. A GPU’s power lies in its ability to do many calculations at once, something a CPU is less good at. This means your deep learning models might take much longer to train.
Also, a CPU may struggle with large datasets or complex neural networks. It just doesn’t have the same memory or capacity for quick processing as a GPU. Hence, you might be limited in the scope of problems you can tackle.
Another issue is that CPUs can’t perform parallel processing as well as GPUs. This limits the efficiency of tasks that could otherwise benefit from parallel execution.
Possible Workarounds
But there are ways to work with a CPU. You can look at optimizing your code to run better on a CPU. Techniques like reducing the model size and simplifying computations can help.
Adjusting the batch size smaller can also minimize memory usage. However, this might increase overall training time.
Another trick is to use mixed precision training. This allows part of the model to use a lower precision, which can save memory.
Lastly, try to use the most efficient data structures and libraries specifically designed for CPU use. They might help make things run a bit faster.
While using PyTorch without a GPU has its challenges, these workarounds can help mitigate some issues. Remember, good code efficiency is key. It won’t be as fast as using a GPU, but you can still make significant progress on your projects.
FAQ Section Addressing Common Concerns
Q: Why is PyTorch not detecting my GPU?
A: This could be due to outdated drivers, incompatible hardware, or a CUDA Toolkit mismatch. Check each of these for updates or corrections.
Q: How can I ensure PyTorch uses my GPU?
A: Verify that your GPU drivers are current, your CUDA Toolkit is compatible with PyTorch, and PyTorch is correctly installed. Use torch.cuda.is_available() to check GPU status.
Q: Does PyTorch automatically use a GPU if available?
A: Yes, PyTorch will automatically use a GPU if it’s compatible and available, but you also need to ensure your code explicitly directs tasks to the GPU.
Q: Can I run PyTorch on a system without a GPU?
A: Yes, PyTorch can run on CPUs but expect longer processing times and potential restrictions with complex models or large datasets.
Q: What is the role of the CUDA Toolkit in using PyTorch with a GPU?
A: The CUDA Toolkit includes necessary software that allows PyTorch to communicate with and use the GPU for accelerated computing. Check the toolkit compatibility with your PyTorch version.
Q: How do I resolve a ‘Torch is not able to use GPU’ error?
A: Update your GPU drivers and CUDA Toolkit, check your PyTorch installation, and ensure proper environment settings including permissions where needed.
By understanding how to identify and address these common concerns, you can optimize PyTorch’s performance and make the most of GPU capabilities for your deep learning tasks.
Conclusion: Enhancing PyTorch Performance with Proper GPU Usage
Overcoming the ‘torch is not able to use gpu’ challenge is key for boosting PyTorch performance. Clear steps and proper setup ensure that PyTorch taps into the GPU’s power. Always start by checking GPU availability and addressing possible causes like outdated drivers and incompatible hardware.
Keep the CUDA Toolkit in sync with PyTorch to avoid mismatches. Ensure your environment variables are set up correctly and that the drivers are up-to-date. When memory issues arise, manage your resources wisely. This could mean adjusting batch sizes or model complexity.
If PyTorch isn’t using the GPU, look for signs like slow training or high CPU usage. Address these by revisiting the installation or configuration. Remember, you can still run PyTorch on a CPU, but with limitations. Workarounds like optimizing code and adjusting settings can help.
To avoid common problems, make sure your GPU setup fits with PyTorch. Update your tools and check your system’s compatibility. If you see errors or slow performance, these are cues to troubleshoot. With the right steps, you’ll harness GPUs for faster deep learning tasks.
In summary, ensure your hardware and software are ready. This will help you make the most out of PyTorch and enjoy swift, efficient model training and execution.